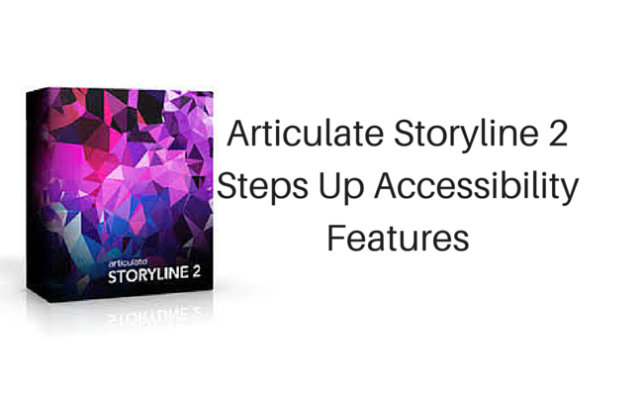
Articulate just released Update 5 to Storyline 2, which can be found here. The main focus of this update was on Accessibility features. If you’ve ever worked on a course that needed to be 508 compliant, you know how much goes in to making an eLearning course accessible.
There are several visual implications (as in, how much contrast there is between the text and the background), accommodations for screen readers, the ability to navigate the course with only the keyboard, and many other considerations.
In this post, I’m going to outline the new features Articulate Storyline has added to help make your courses more accessible. In addition, I’ll point out some previously existing accessibility features that should be used in conjunction, as well as some external accessibility resources.
508 Accessibility Guidelines
First off, Articulate Storyline 2 announced that they are now compliant with Section 508 Accessibility Guidelines. This includes support for the following:
JAWS readers
Full keyboard navigation
Visible focus indicator
Video subtitle (using timed text boxes)
Slide transcripts using the Notes tab
See more information about the Web Content Accessibility Guidelines (WCAG) 2.0.
The one caveat is that this pertains only to the Flash-based output. Content published for HTML5 and the Articulate Mobile Player is not 508 compliant.
Customizing the Tab Order of Slide Objects
For visually impaired learners, they “view” your course using the Tab key. When the course is connected to a screen reader, Tabbing focuses on one object on the slide at a time and the screen reader explains what it is. Therefore, it can be important to put the objects in the order it would be most beneficial to hear about them.
Storyline 2 now lets you customize the sequence of Tabbing between items. What’s great is that this enables you to exclude objects from this list. While you obviously want text boxes and educational images discussed, if you build an interface using lots of custom shapes, you definitely don’t want those narrated. Check out this link with details on how to customize the Tab Order and removing items from the list.
Currently, custom tab order accessibility is only supported in Flash output. (HTML5 output will continue to tab from top to bottom and left to right.)
Add Alt Text to Objects
While some things like text boxes come with their own wording built in, most of the other objects on your slide don’t. In these cases you need to go through and add Alternate Text to these objects, and that is what will be read by the screen reader. Whether it’s an image or navigational buttons, you want to add text that will make these items relevant to the learner. Here’s how you can do that in Storyline 2.
Changing the Player Font Size
The fonts for Course Title, Menu items, Navigations buttons, etc. are pretty small, and the size was previously not adjustable. This new feature lets you adjust the font size in the player from 75% – 200%. This option is available in the player settings, which you can see here.
This change only affects Flash output. HTML5 output will still use a player font size of 100%, and the Articulate Mobile Player uses a font size optimized for mobile devices.
HTML Meta Language Identifier for Screen Readers
This is the ability to designate the course language, which is communicated in the meta data to screen readers. The language identifier for screen readers is always enabled in Flash output. It’ll match the language you choose for your player text labels. You can see where to change the text labels here.
Color Contrast Checker
One additional consideration you should make regarding accessible courses that is not part of Storyline itself, is ensuring your text meets appropriate contrast ratios for visual impairment.
This has to do with the color of your text and the color of the background behind it. This ratio threshold differs based on the font size being used. There are tools online that help you easily determine the ratio and whether you are within the guidelines or not. Simply plug in the foreground and background colors to get a ratio and whether you pass or fail. A convenient tool for this can be found at WebAIM.
Better Accessibility, Better Courses
These new and improved features can only make a great course even better. Take the time to learn how you can utilize these accessibility improvements (and your learners will thank you!)
